H5P ist eine freie und quelloffene Software zum Erstellen von interaktiven (Lern)-Inhalten für das Web. Zu bereits verfügbaren Inhaltsformen zählen beispielsweise Videos oder Präsentationen mit eingebetteten Quiz-Aufgaben verschiedenster Art, Zeitstrahlen oder ein Memory-Spiel.
H5P ist unter der Adresse https://h5p.org erreichbar. Hier kann man sich auch einen kostenlosen Account erstellen. Unter der Registerkarte „My account“ werden alle erstellten Materialien gespeichert. Hier kann Erstelltes bearbeitet („edit“) und Neues erstellt werden („Create New Content“).
Die Möglichkeiten mit H5P wachsen stetig. In diesem Webtipp möchte ich das Erstellen von interaktiven Lückentexten, von Bildern mit Info-Hotspots und interaktive Videos beschreiben.
A) Interaktive Lückentexte
Durch Klick auf „Create New Content“ wird eine Liste Möglichkeiten sichtbar. Wenn Sie „Fill in the Blanks“ wählen, dann können Sie einen „Title“ eingeben, unter welchem das digitale Arbeitsblatt in Ihrem Account gespeichert wird. Unter „Task description“ geben Sie einfach die Arbeitsanweisungen ein. Bei „Text blocks“ können Sie nun mit der Eingabe des Lückentextes beginnen. Schreiben Sie dabei einfach den Satz in das weiße Feld unten und stellen Sie einen * vor und einen * nach dem Wort, das einzusetzen sein soll (siehe Bild).
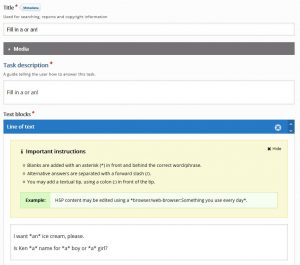
Sie befinden sich automatisch im Bearbeitungsmodus. Wenn Sie das Arbeitsblatt sehen wollen, klicken Sie einfach oben auf „View“. (Mit dem Klick auf „Edit“ sind Sie übrigens wieder im Bearbeitungsmodus.)
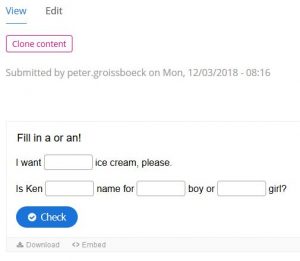
Sie können nun Ihr digitales Arbeitsblatt ausprobieren. Wenn Sie es in z.B. Moodle, WordPress oder Mahara einbetten möchten, dann klicken Sie einfach auf „Embed“ und kopieren den Embed-Code, den Sie dann einfügen können.
B) Bilder mit Info-Hotspots
Durch Klick auf „Create New Content“ wird die Option „Image Hotspots“ auswählbar. Wenn Sie dies auswählen, können Sie ein Bild hochladen. Achten Sie dabei bitte darauf, dass das Bild auch frei ist. Geben Sie dem erstellen Inhalt nun einen Titel. Danach können Sie durch Klick auf das Bild einen ersten Hotspot einfügen und positionieren. Eine Überschrift ist unter „Header“ einfügbar. Unter „Popup content“ können Sie entweder Text, Bild oder Video einfügen. Wenn Sie einen weiteren Hotspot einfügen wollen, so klicken Sie unten auf Add Hotspot.
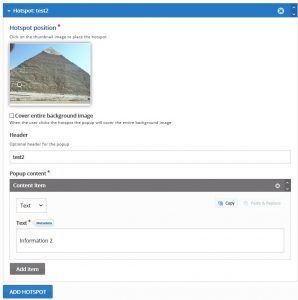
Wenn Sie mit „Save“ abspeichern, können Sie die Anwendung nun ausführen, bzw. einbetten.
C) Interaktive Videos
Durch Klick auf „Create New Content“ wird die Option „Interactive Video“ auswählbar. Hier soll nun wieder unter „Title“ ein Titel eingegeben werden. Durch Klick auf das + kann in einem Popup Fenster links ein eigenes Video hochgeladen, bzw. rechts ein YouTube Link eingegeben werden. Ich verwende einen YouTube Link und klicke auf „insert“. Wenn Sie nun auf „Step 2“ klicken, werden einige Optionen sichtbar. Es kann ein Text, eine Tabelle, ein Link, ein Bild, Single-Choice Test, Mulitple-Choice Test, Lückentext, True/False und noch einiges mehr eingegeben werden.
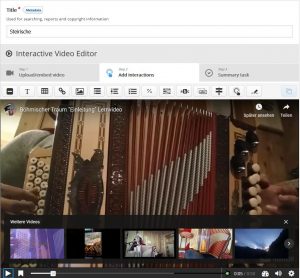
Ich habe hier wieder den Lückentext ausprobiert und abgespeichert. Bei der Wiedergabe danach wird unten in der Timeline ein Kreis sichtbar. Hier wird die Aktion aktiv. Danach kann die Wiedergabe wieder fortgesetzt werden. Wenn Sie mit „Save“ abspeichern, können Sie die Anwendung nun ausführen, bzw. einbetten.
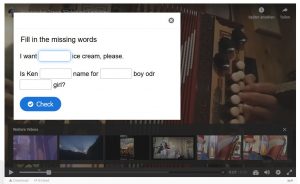
H5P eignet sich hervorragend zum Beispiel hervorragend für Flipped Classrooms, oder für digitale Lehrportfolios.

