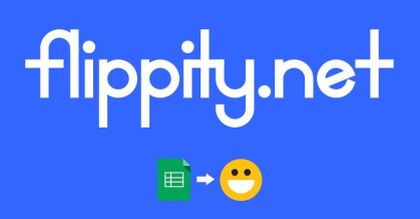Flippity ist eine browserbasierte Software, die mit dem kostenlosen Online-Speicher Google Drive und dessen Tabellenkalkulationstool Google Tabellen, auch Spreadsheet genannt, zusammenarbeitet. Falls Sie Google Drive nicht in Verwendung haben und ein Android Handy besitzen, brauchen Sie nur drive.google.com in Ihren Browser einzugeben und sich mit der Google Mailadresse und Ihrem Google Passwort einzuloggen. Nur wenn Sie keinen Google Account haben, dann müssten Sie kostenlos einen Account anlegen.
Mit Flippity kann man auf ganz einfache Weise digitale Unterrichtsmaterialien gestalten, ohne Online-Formulare im Browser ausfüllen zu müssen.
Folgende Spiele sind verfügbar:
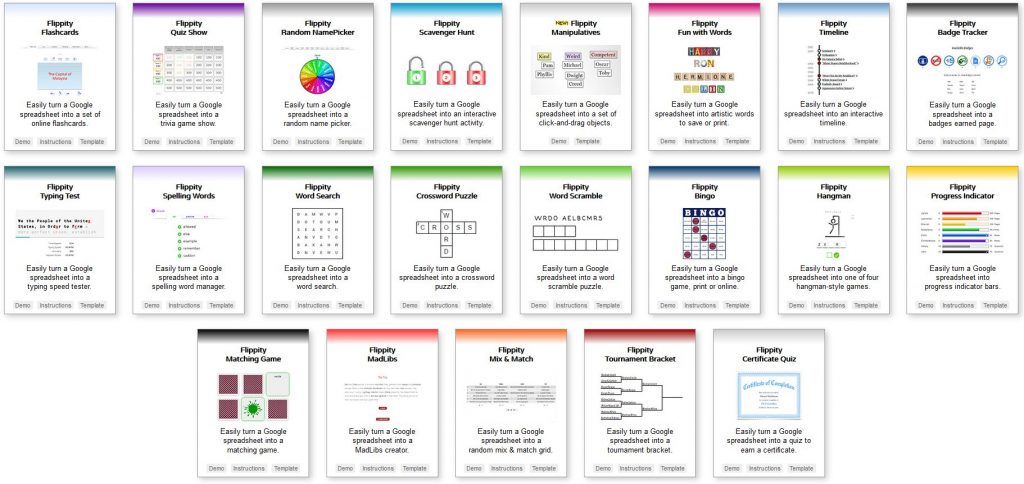
Es muss einfach nur auf der Flippity Homepage ein Spiel ausgesucht und die Vorlage heruntergeladen werden, indem man auf „Template“ klickt. Zur Demonstration habe ich mich hier für „Flashcards“ entschieden, wo unten rechts dieser Button zu sehen ist.
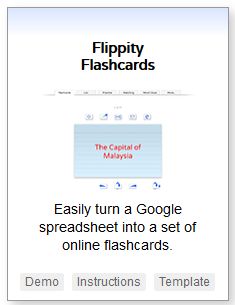
Am besten ist es, wenn man zuvor in einem neuen Tab noch Google Drive öffnet und sich anmeldet. Wenn man auf „Template“ klickt, öffnet sich ein neuer Tab und es muss auf „Kopie erstellen“ geklickt werden.
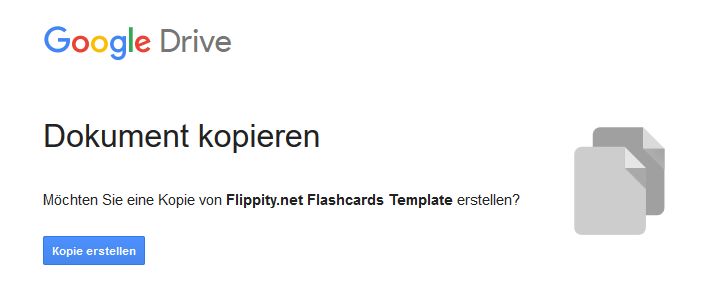
Diese Vorlage wird dann einerseits sofort im eigenen Google Drive Ordner gespeichert und andererseits auch gleich in dem vorher automatisch erstellten neuen Browsertab unter dem Namen „Kopie von Flippity.net Flashcards Template“ sichtbar.
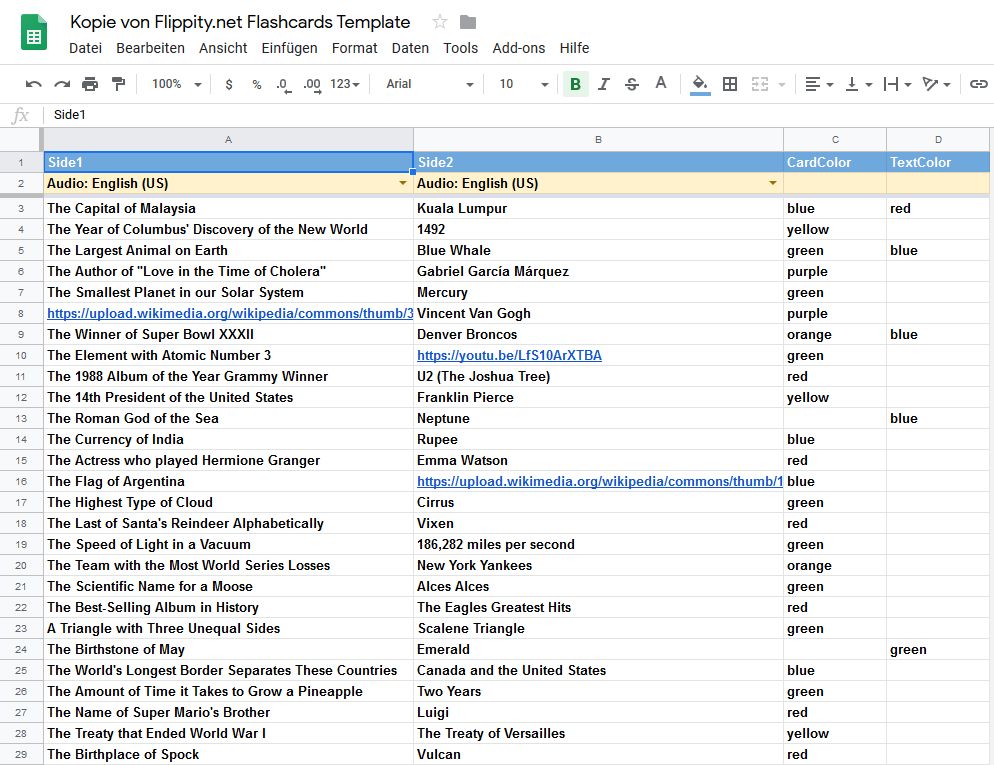
Tipp: Da diese Vorlage auf Google Drive nicht in einem Unterordner, sondern einfach nur auf oberster Ebene auf Google Drive gespeichert wird, kann ein Durcheinander entstehen. Aus diesem Grund habe ich einen Ordner mit dem Namen Flippity auf Google Drive erstellt und verschiebe es jedes Mal wenn ich so ein Template herunterlade sofort in diesen Flippity Ordner.
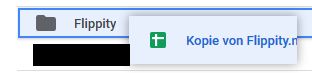
Anschließend habe ich die Datei in „Medienfundgrube Flippity Test“ umbenannt.
Wenn ich diese jetzt durch Doppelklick öffne, wird gleich ein neuer Tab mit dieser Vorlage geöffnet.
In den vier Spalten können die Vorderseite der digitalen Karteikarte, deren Rückseite, die Kartenfarbe und die Textfarbe eingegeben werden. Dabei ist zu beachten, dass die Farben in englischer Sprache und kleingeschrieben einzutragen sind.
Welche Gestaltungsmöglichkeiten haben Sie nun? Natürlich kann in den ersten beiden Spalten jeder Text eingetragen werden. Wenn es sich um Englischvokabel handelt, dann kann man sich diese auch auf der einen Seite auf Englisch und der anderen auf Deutsch vorlesen lassen.
Videos und Bilder lassen sich nur per Link einfügen. Das funktioniert bei YouTube so, dass Sie unter dem Video auf „Teilen“ klicken und dann die erscheinende Adresszeile kopieren (youtu.be-Link), wenn das Video abgespielt wird. Danach muss der Link in die Google Tabelle eingefügt werden. Jedes Video kann jederzeit gestoppt und auch im Vollbildmodus angesehen werden.
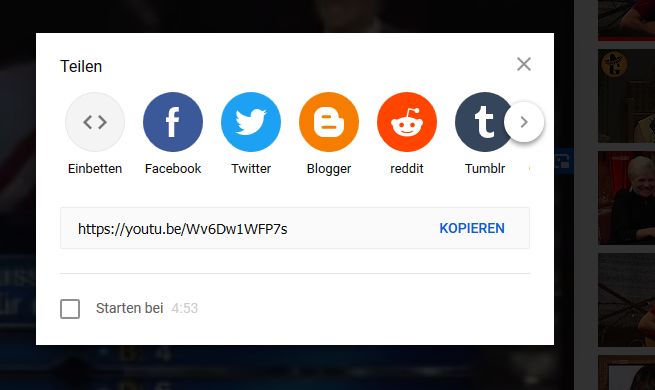
Bilder können auch über die Bild-URL eingefügt werden. Wenn ich unter Google Bilder ein Bild suche und mit der linke Maustaste einmal draufklicke, öffnet sich daneben ein Fenster mit dem Bild in einem etwas größeren Format. Wenn man auf dieses Bild mit der rechten Maustaste klickt, ist bei Firefox „Grafikadresse kopieren“ und bei Chrome „Bildadresse kopieren“ auszuwählen. Fügt man dieses dann in die Google Tabelle ein, wird das Bild sichtbar. Ein Nachteil ist nur, wenn das Video oder das Bild gelöscht werden, dann ist es auch im Flippity weg und muss durch eine neue URL ersetzt werden.
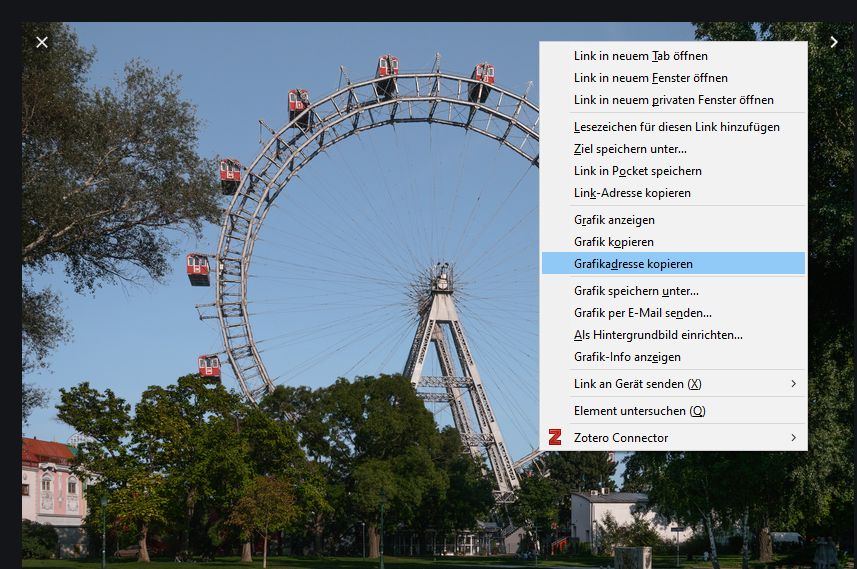
Zum Abschluss darf nicht vergessen werden, die Google Tabelle freizuschalten, weil ansonsten der Link für andere nicht funktioniert.
Klicken Sie dazu bitte in Google Tabellen auf „Datei“, dann „Im Web veröffentlichen“.
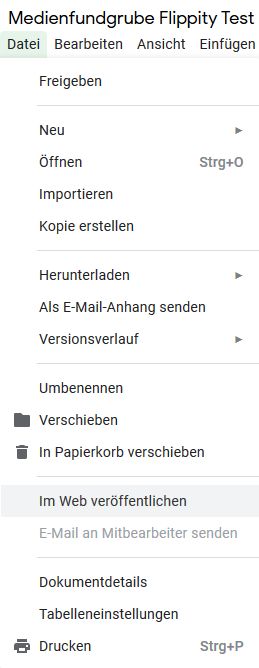
Ein Fenster öffnet sich. Klicken Sie hier dann auf „Veröffentlichen“.
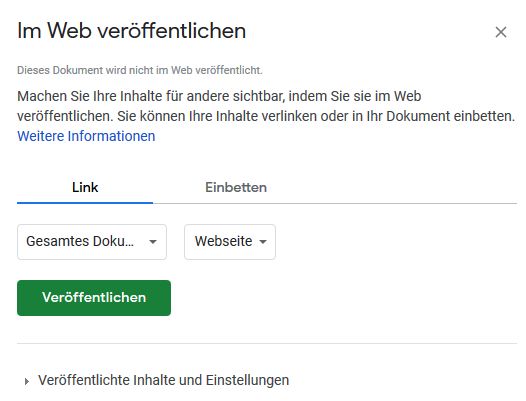
Ein Link wird sichtbar. Schließen Sie mit „x“ dieses Fenster wieder.
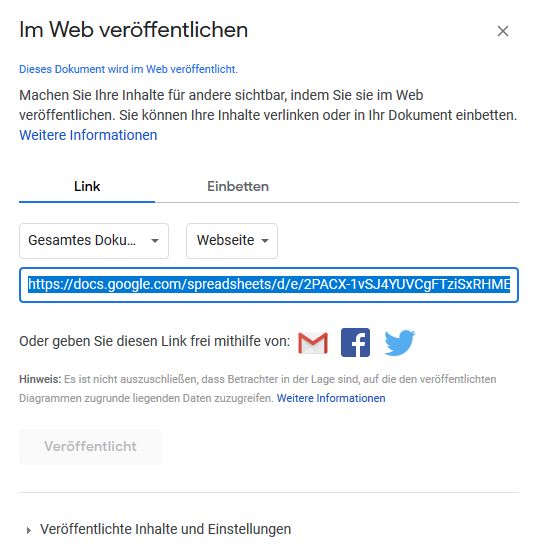
Klicken Sie unten auf die Registerkarte „Get the Link Here“.

Ein zweites Tabellenblatt öffnet sich, das in etwa so aussieht:
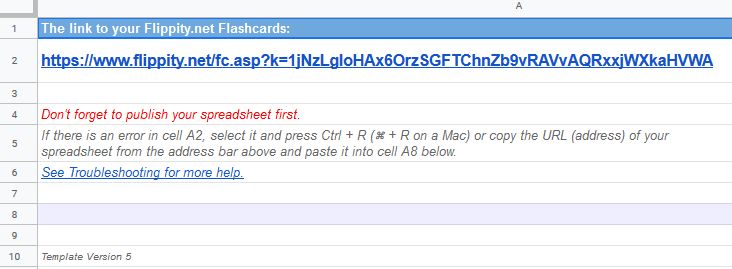
Kopieren Sie den Flippity Link oben und fügen Sie diesen in einem neuen Tab ein, um das Spiel auszuprobieren. Geben Sie den Link an Ihre Schülerinnen und Schüler weiter. Sollten Sie die Kartei erweitern oder verändern möchten, so ist das ständig über die Google Tabelle möglich.
So sieht dann das fertige Lernspiel aus. Unter anderem können Sie oben links den Ton ein- und ausschalten und unten zwischen den Karteikarten wechseln, bzw. diese umdrehen.
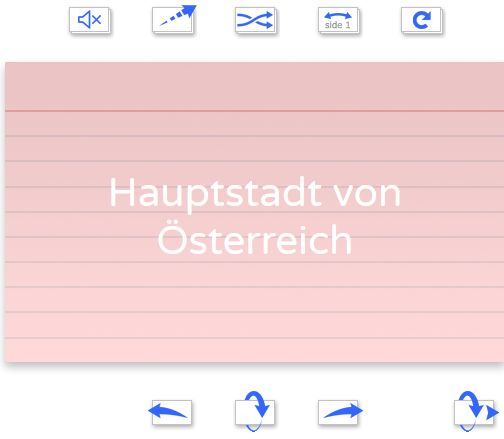
Zum Abgleich und zum Aufprobieren hier für Sie abschließend der Link zum fertigen Lernspiel und das Google Tabellen Blatt:
https://www.flippity.net/fc.asp?k=1jNzLgloHAx6OrzSGFTChnZb9vRAVvAQRxxjWXkaHVWA

Viel Spaß beim Ausprobieren und dem einfachen Erstellen von digitalen Lernmaterialien mit Flippity!
Flippity
PROGRAMM: Flippity
+ einfache Bedienung
+ viele Spielvarianten
+ keine Software zu installieren
– Bilder und Videos nur über Link einfügbar
– nur in Verbindung mit Goolle Drive möglich