In Zeiten wie diesen erscheint es für Lehrkräfte als besonders wichtig, einfache und praktikable Möglichkeiten parat zu haben, die sie dabei unterstützen Bildungshinhalte online an die Schülerinnen und Schüler zu bringen.
Dabei geht es meiner Erfahrung nach in erster Linie darum, die Scheu vor dem Erstellen von Content zu verlieren. Viele Lehrende meinen, dass sie keine kurzen Erklärvideos selbst erstellen können. Das ist meiner Meinung nach aber grundlegend falsch. Dies war auch die Motivation für diesen Beitrag hier in der Medienfundgrube. Mit Hilfe dieses Beitrags kann das jede Lehrerin und jeder Lehrer.
Noch dazu ist diese Aufnahmefunktion in einigen Softwarelösungen integriert und es braucht weder etwas Neues installiert, noch viel dazugelernt werden. Gewusst wie!
In diesem Beitrag zeige ich, wie Sie mit PowerPoint und mit Padlet ein Erklärvideo erstellen können.
Erklärvideos erstellen mit PowerPoint
Mit PowerPoint können Sie Ihre Folien abfilmen und dazu sprechen. Diese Aufnahme können Sie bei Bedarf auch als mp4-Datei abspeichern. Wie das geht, sehen Sie hier.
Zuerst öffnen Sie bitte das, was Sie abfilmen wollen. Das kann ein von Ihnen gestalteter Foliensatz in PowerPoint sein, den Sie abfilmen und besprechen wollen, oder jedes andere Dokument bzw. eine Website in Ihrem Browser.
Nun öffnen Sie PowerPoint (eventuell ein zweites Mal…). Es genügt eine leere Präsentation.
In der Registerkarte „Einfügen“ finden Sie ganz rechts den Bereich „Medien“. Klicken Sie hier nun auf Bildschirmaufzeichnung.

Nun blendet sich die leere PowerPoint-Präsentation aus und oben in der Mitte wird dieses Aufnahmewerkzeug sichtbar. Ihr Mauszeiger verwandelt sich in ein Pluszeichen.
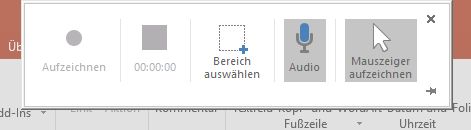
Standardmäßig ist aktiviert, dass Sie automatisch Ihren Ton und den Mauszeiger mit aufzeichnen. Sie erkennen das an der grauen Hinterlegung. Sollte das nicht gewünscht sein, bitte einfach per Mausklick abschalten.
Mit dem Mauszeiger, der zum Pluszeichen geworden ist, können Sie nun den Bereich auswählen, den Sie aufzeichnen wollen. Sie können einen ganzen Bildschirm auswählen, oder auch nur einen Teil Ihres Screens. Danach färbt sich das „Aufzeichnen“-Symbol rot ein.
Wenn Sie nun auf „Aufzeichnen“ klicken, dann wird von 3 heruntergezählt und die Aufnahme startet.
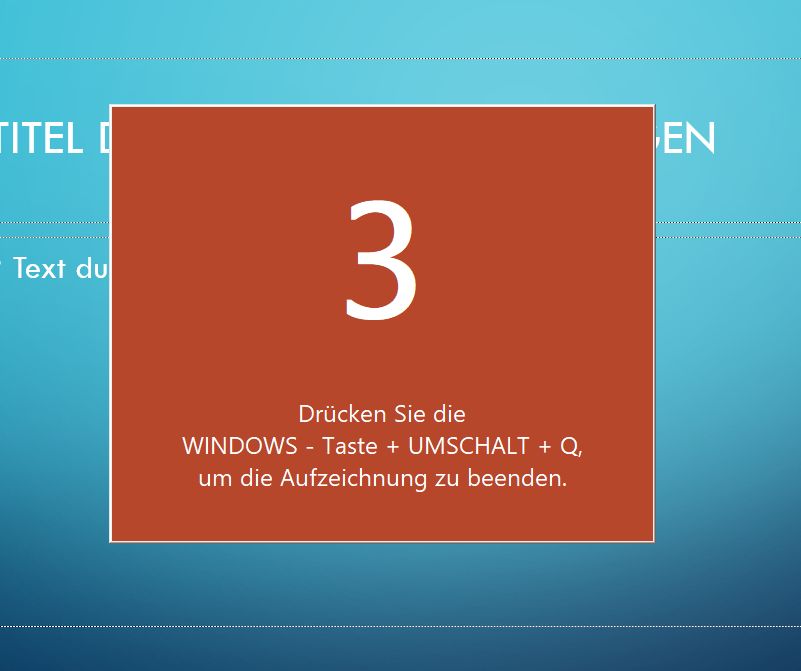
Zum Beenden drücken Sie entweder die Tastenkombination WINDOWS-Taste + UMSCHALT + Q, oder berühren Sie mit dem Mauszeiger den Bereich ganz oben in der Mitte und das Aufnahmewerkzeug wird sichtbar, mit dem Sie pausieren oder stoppen können.
Die Aufzeichnung wird nun automatisch in Ihrem leeren PowerPoint Dokument sichtbar. Wenn Sie nun mit der Aufnahme zufrieden sind, können Sie diese in Ihrer Präsentation belassen und diese für Ihre Schülerinnen und Schüler weiterbearbeiten, oder diese auch als mp4 abspeichern.
Zum Abspeichern berühren Sie mit Ihrem Mauszeiger das Video in PowerPoint und klicken Sie die rechte Maustaste. Mit „Medien speichern unter“ öffnet sich Ihr Explorer und Sie können die Datei auf Ihrem Computer für eine Weitergabe an Ihrer Schülerinnen und Schüler speichern.
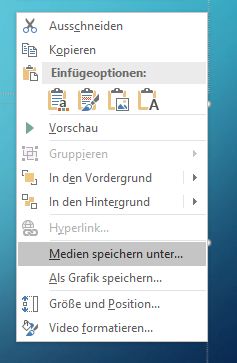
Wollen Sie nun diese Datei weitergeben, so können Sie dies über das System tun, das in Ihrer Schule verwendet wird. Sei es Teams, oder ein klassisches Learning Managemet System.
Haben Sie dies nicht, so würde sich ein Tool wie Padlet anbieten. Eine Anleitung dazu finden Sie hier.
Neu ist das Feature für Bildschirmaufnahme.
Eine Anleitung dazu finden Sie ebenfalls hier:
Erklärvideos erstellen mit Padlet
Erstellen Sie ein neues Padlet, oder öffnen Sie ein Bestehendes.
Klicken Sie unten auf +.
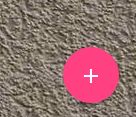
Nun wird dieses Fenster sichtbar.
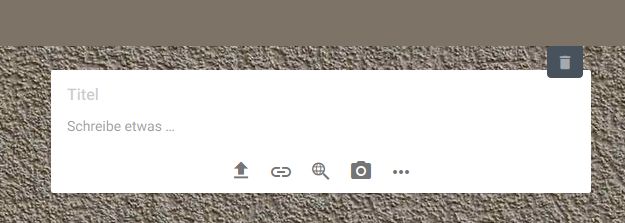
Klicken Sie nun auf die drei Punkte und wählen Sie die Funktion „Bildschirm“.
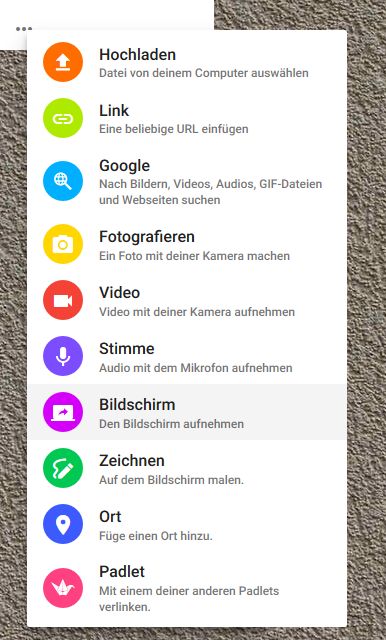
Diese Übersicht erscheint. Wählen Sie nun aus, ob Sie mit oder ohne Ton aufnehmen wollen, bzw. ob Sie einen kompletten Bildschirm oder ein Anwendungsfenster aufnehmen wollen.
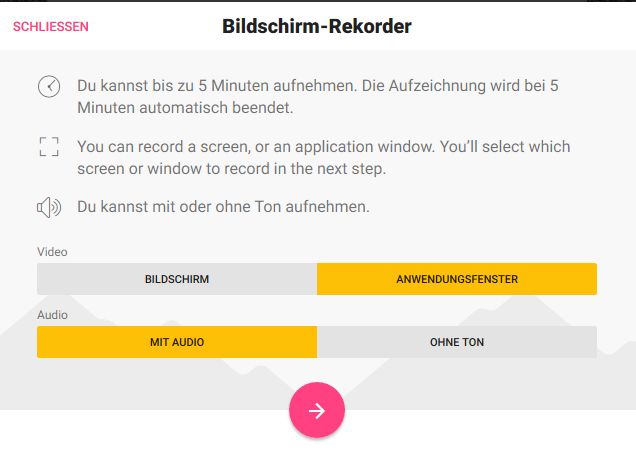
Nun können Sie nochmals zwischen Bildschirm oder Anwendungsfenster wählen, bzw. Ihr Mikrofon auswählen.
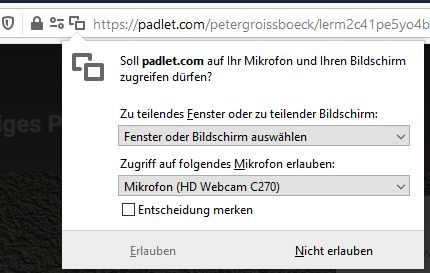
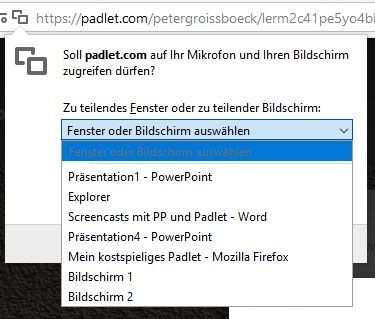
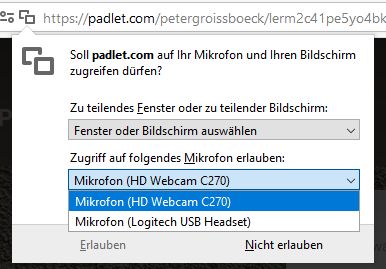
Während der Aufzeichnung ist Folgendes sichtbar:
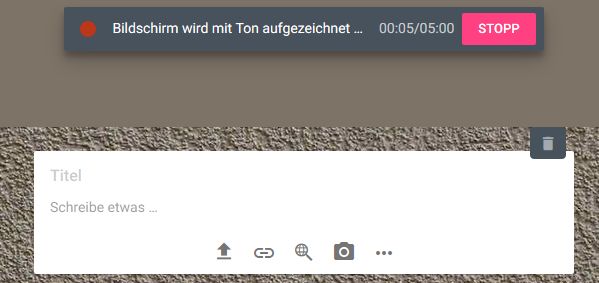
Wenn Sie durch Klick auf die Stopptaste die Aufzeichnung beenden, können Sie abspeichern, wenn Sie zufrieden sind.
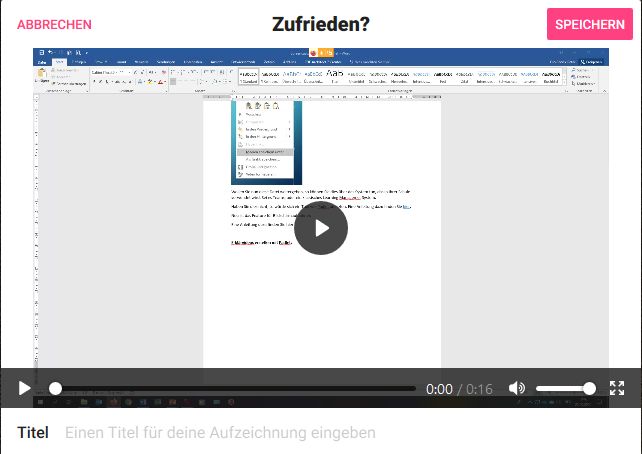
Abschließend wird diese Aufzeichnung in Ihr Padlet eingefügt.
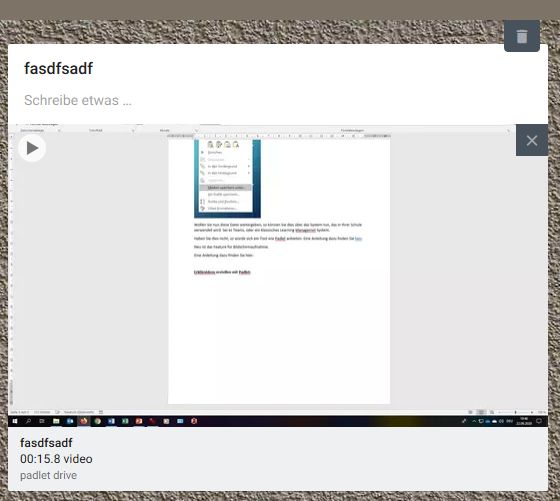
Durch Teilen Ihres Padlets können Sie nun Ihre Inhalte an Ihre Schülerinnen und Schüler weitergeben.
PROGRAMME: PowerPoint und Padlet
+ einfache Bedienung
+ Verwendung von vertrauter Softwarelösung
+ keine Software zusätzlich zu installieren
– PowerPoint bietet keine Möglichkeit zur Verbreitung des Videos
– Padlet bietet keine Bearbeitungsmöglichkeit von Videos


Das kannte ich noch nicht. Vielen Dank für die Anleitungen!